Accelerator Salesforce Global Product System API
home
This API implementation template is a shared component of MuleSoft Accelerators, which accelerate the implementation of essential integration use cases.
The solution includes pre-built APIs, connectors, and integration templates that help unlock business-critical data from external systems and guide you in adopting best practices synthesized from thousands of customer implementations. Use these assets as is or extend them to meet your company’s unique needs.
Overview
This integration template implements the Accelerator Global Product System API specification. This is a System API for a Global Data Service to manage products.
This can be used to create, retrieve, update the products along with externalId information into Salesforce.
Getting started
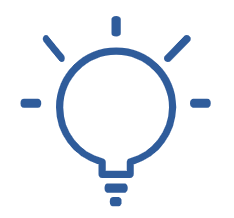
|
The Getting Started with MuleSoft Accelerators guide provides general information on getting started with the accelerator components. This includes instructions on setting up your local workstation for configuring and deploying the applications. |
Once your workstation has been set up and the application template imported into Anypoint Studio, proceed with the Prerequisites section.
Prerequisites
This implementation template has the following dependencies:
- Create custom objects
- Create custom fields
- Generate security token for service account user in Salesforce
- Create Connected App in Salesforce
Custom objects
The following objects must be created in Salesforce:
| Object Name | Label | Field Name |
|---|---|---|
| External_Id_Product_Join__c | External ID Product Join | External ID Product Join |
| External_Id__c | External ID | External IDs |
| External_Id_Type__c | External ID Type | External ID Types |
Custom fields
The following fields must be created in the corresponding objects.
| Salesforce Object | Field Label | Field Name | Data Type | Length | Unique* | ExternalId |
|---|---|---|---|---|---|---|
| External_Id_Product_Join__c | Description | Description__c | Text | 80 | N | N |
| External_Id_Product_Join__c | Product Id | Product_Id__c | Text | 80 | N | N |
| External_Id__c | Description | Description__c | Text | 80 | N | N |
| External_Id__c | External Id | External_Id__c | Text | 80 | N | N |
| External_Id__c | Status | Status__c | Picklist | - | - | - |
| External_Id__c | External Id Type | External_Id_Type__c | Lookup | - | N | N |
| External_Id_Type__c | External Id Type | External_Id_Type__c | Text | 80 | N | N |
| Product | Product Group | Product_Catalog__c | Picklist | - | N | N |
| Product | Item Long Description | Item_Long_Description__c | Text Area | - | N | N |
| Product | Short Description | Short_Description__c | Text | 255 | N | N |
| Product | Item Short Description | Item_Short_Description__c | Text | 255 | N | N |
| Product | Status | Status__c | Picklist | - | N | N |
| Product | Global Product Id | Global_Product_Id__c | Text | 80 | Y | Y |
*Unique fields should be case-sensitive
Create via Apex script
An Apex class called CustomObjectUtility and CustomFieldUtility can be used to create custom fields and objects programmatically. The source for this class can be found in the Common Resources project. Download this project and follow the steps below.
Note: "CustomObjectUtility" requires "MetadataService" which can be found on https://github.com/financialforcedev/apex-mdapi/blob/master/apex-mdapi/src/classes/MetadataService.cls.
- Click on Salesforce Setup icon and select
Developer Consoleto open a new console window - Go to
File -> New -> Apex classand create a new class namedCustomObjectUtilityandCustomFieldUtility - Copy the code from
accelerator-common-resources/salesforce/CustomFieldUtility.apxcto the script editor - Select the
File -> Savemenu option to compile and save the class - Select
Debug -> Open Execute Anonymous Window - Copy and paste the contents of
accelerator-common-resources/salesforce/CreateCustomProductObjects.txtinto the window. - Enable the
Open Logoption and click the Execute button.
Once the script completes, select the Debug Only filter option to show just the results of each create request. Verify that all fields have been successfully created.
Create manually via Salesforce
To create each of these custom fields and enable visibility for them on page layouts:
- Click the Salesforce Setup icon.
- Select the
Object Managertab from the Setup home page. - Find and select the target Salesforce object.
- Select the
Fields & Relationshipspage. - Click the New button and create the field as specified above.
- Once the field has been created, click the
Set Field-Level Securitybutton (or do these steps later - see below). - Enable for desired profile, or tick the checkbox next to
Visibleto enable visibility for the desired profile(s).
Repeat these steps for each custom field in the above list.
Tip: Instead of adjusting permissions for each field as you go, if you are only making them available to one or two profiles it may be more efficient to go to the Users -> Profiles -> {profile} -> Object Settings for each object and adjust the permissions for multiple fields at once.
Additional notes
- The Status picklist values are VALID, INVALID.
- The Product Group picklist values are Basic, Premium.
- All
Global_*_Id__cfields should be visible in layouts (as described above) but made read-only to avoid issues with data synchronization.
Configure Connected App for authentication
Follow the below steps to generate the Consumer Key and Consumer Secret values required for Salesforce authentication.
- Click the Salesforce Setup icon.
- Navigate to
Identity -> Oauth and OpenID Connect Settings. - Under 'OAuth and OpenID Connect Flows', ensure 'Allow OAuth Username-Password Flows' is set to 'On'.
- Navigate to
Apps -> App Manager. - Select
New Connected App. - Enter Connected App Name:
MuleSoft Accelerator, API Name:MuleSoft_Acceleratorand set your email address. - In the
API (Enable OAuth Settings)section, check the boxEnable OAuth Settings. - Set the callback URL
http://localhost. - From the
Selected OAuth Scopeslist, selectFull access (full). - Click Save and then Continue.
- Click the Manage button to view details for the new connected app.
- Click the Edit Policies button.
- In the
OAuth Policiessection, forPermitted UsersselectAll users may self-authorize. - For
IP Relaxation, select theRelax IP restrictionsoption. - Click Save.
You now need to copy the Consumer Key and Consumer Secret values for use in configuring Mule application deployments. More specifically, these must be supplied as the values for the sfdc.client-id and sfdc.client-secret properties found in the Industry profiles in your Maven settings.xml file.
- On the Setup Home page, navigate to
Apps -> App Manager. - Locate your new connected app and choose
Viewfrom the actions dropdown for that item (last column on the right). - Under the
API (Enable OAuth Settings)section, click the Manage Consumer Details button. - Verify your identity by entering the verification code that was emailed to you.
- Copy the key and secret values and update your
settings.xmlfile as described above.
Download the Common Resources project** for a sample settings.xml file that can be used as a starting point.
Generating security token for service account
A token needs to be generated for the service account used by the Mule applications in order to connect to the salesforce instance.
- Login to Salesforce as the Service Account User (the account that will be used by the Mule applications for connecting to Salesforce).
- Click the Username icon in the top right corner and select
Settingsfrom the menu. - Select
My Personal Information -> Reset My Security Token(if not found, see note below). - Click Reset Security Token.
- Check the email inbox for an email from Salesforce with the new security token.
Note: If the option to reset your security token is not available, it is likely that one or more Login IP Ranges are in effect. These can be temporarily removed from the settings page of the profile assigned to the service account user.
Insert ExternalId Type Records via Apex Script
- Click on Salesforce Setup icon and select
Developer Consoleto open a new console window - Select
Debug -> Open Execute Anonymous Window - Copy and paste the contents of
/src/test/resources/scripts/InsertExternalIDTypeRecords.txtinto the window. - Enable the
Open Logoption and click the Execute button.
Deployment
Each Accelerator implementation template in Exchange includes Bash and Windows scripts for building and deploying the APIs to CloudHub. These scripts depend on repositories, global settings, deployment profiles, and associated properties configured in the Maven settings.xml file.
For additional details, please refer to the Application Deployment section of the Getting Started Guide.
Preparation
Ensure the Maven profile CloudHub-DEV has been properly configured in your settings.xml file. In particular, make sure the common properties for your environment have been provided (e.g., Anypoint Platform client ID and secret).
Required property overrides
Many templates can also be run from Anypoint Studio without having to customize the Run/Debug profiles. However, some templates make use of hidden deployment properties to protect sensitive information (e.g., passwords and secret keys). These properties must be supplied to the runtime by updating the configuration profile and adding them as VM arguments. At a minimum, the following properties must be customized to reflect the target deployment environment.
| Property Name | Description |
|---|---|
| api.autodiscoveryID | Required if using API Manager to secure this API |
| sfdc.username | Salesforce Instance client user Name |
| sfdc.token | Salesforce Instance client token |
| sfdc.password | Salesforce Instance client password |
| sfdc.client-id | The Consumer Id of the Connected App in Salesforce |
| sfdc.client-secret | The Consumer secret of the Connected App in Salesforce |
Testing
Use Advanced Rest Client or Postman to send a request over HTTPS. The template includes a Postman collection in the src/test/resources folder. Update the collection variable(s) after successful import.
Additional resources
- The Data mappings tab describes how the request and response data structures are mapped between the API interface and the backend Amazon S3 API.
- Refer to the Accelerators documentation home for more information about the MuleSoft Accelerators.